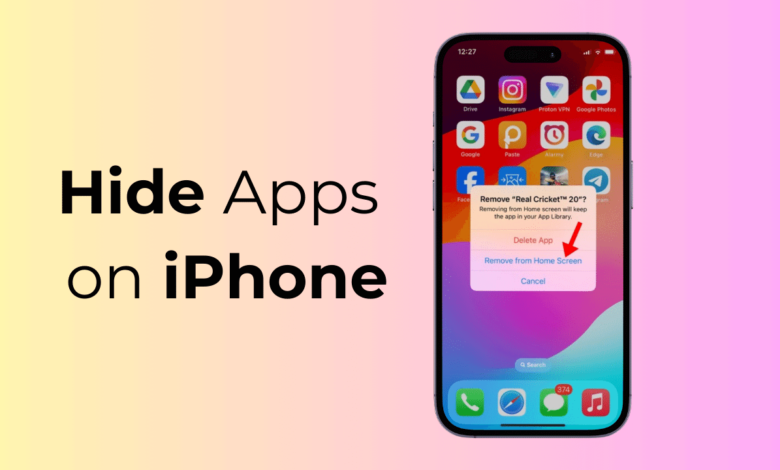
It’s a common reality: many of us have apps on our iPhones that we’d prefer to keep private, away from prying eyes. While Android users have the option to use app hiders for this purpose, iPhone users don’t have the same flexibility.
If you’re keen on discovering various methods for concealing apps on your iPhone, stick around for the rest of the article. We’ll outline straightforward techniques for hiding apps without relying on third-party applications. Let’s dive in!
1. How to Hide Specific Apps on iPhone
You may want to hide a single app on your iPhone to reduce clutter from your home screen or to keep it organized. Here’s how you can hide a single app on your iPhone.
1. Slide through the screen containing the app you want to hide.
2. Long Press the app that you want to hide and select Remove App.
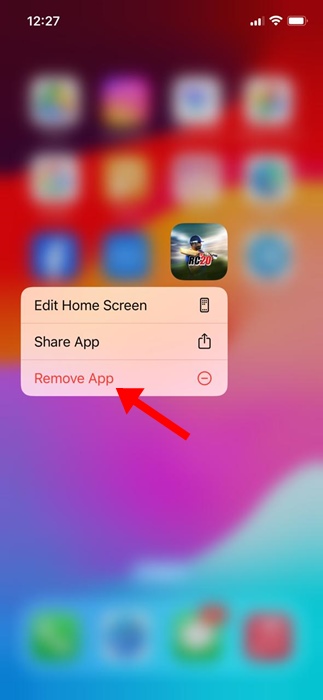
3. When the prompt appears, choose the option to Remove from Home Screen.
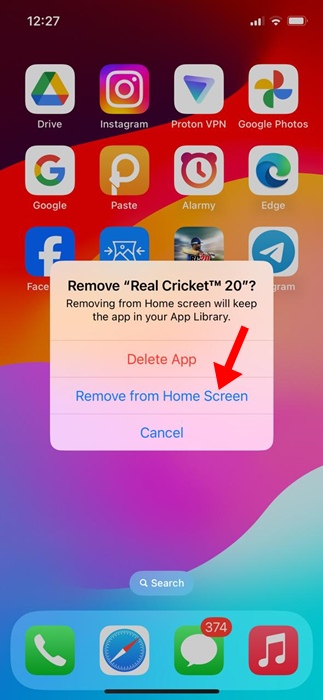
And there you have it! The app icon will now be hidden from your iPhone’s home screen. You won’t see it there anymore.
2. How to Hide an Entire Page of Apps
You can hide a whole page of apps on your iPhone, which is handy if you want to tidy up your home screen fast. Here’s how:
1. Go to your iPhone’s home screen.
2. Then, press and hold the dots or the search icon at the bottom of the screen.
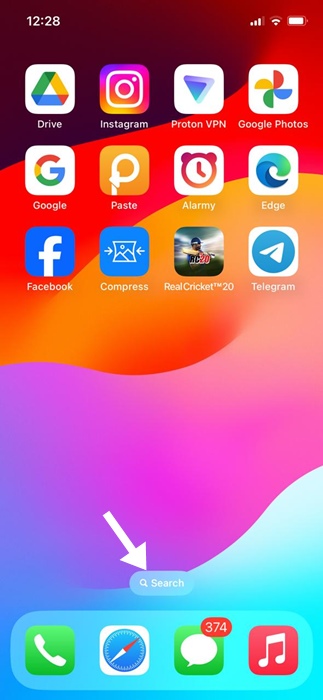
3. After entering Edit mode, tap on the dots for the home screen once more.
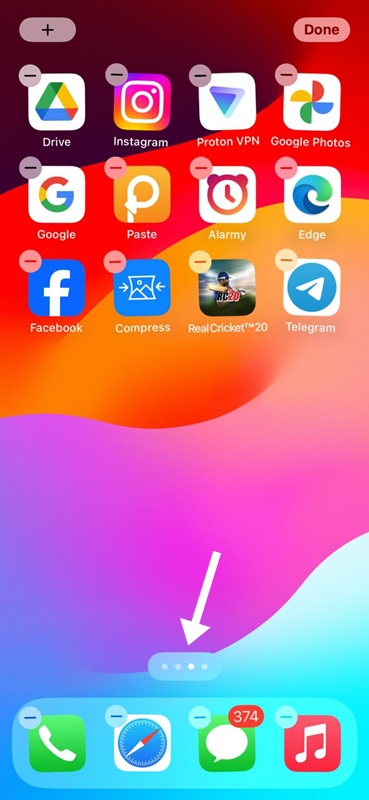
4. You’ll now be able to view all the Home Screen pages. To hide a particular home screen page, tap on the checkmark below the page to deselect and remove it.
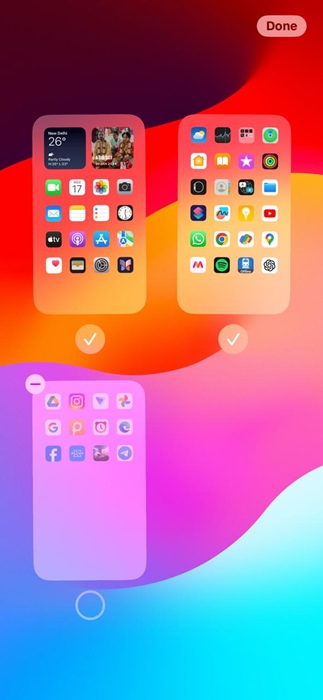
That’s it! This is how you can hide apps on an iPhone by hiding an Entire app page.
3. How to Hide an App from Search on iPhone
You can also stop a certain app from showing up in the Search on your iPhone. Here’s how:
1. First, open the Settings app on your iPhone.
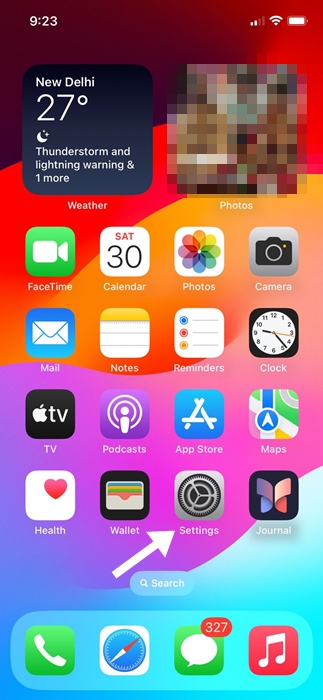
2. Once you’re in the Settings app, select Siri & Search.
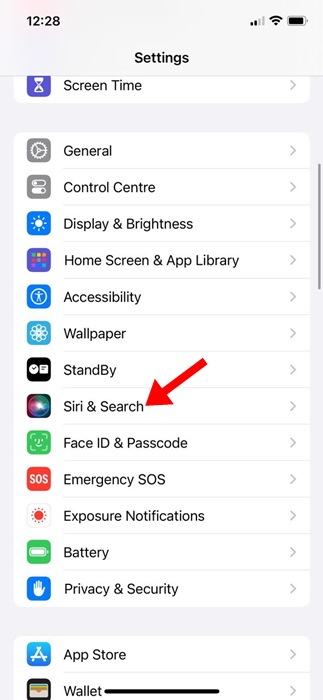
3. Scroll through the options and choose the app you want to exclude from appearing in iPhone search results.
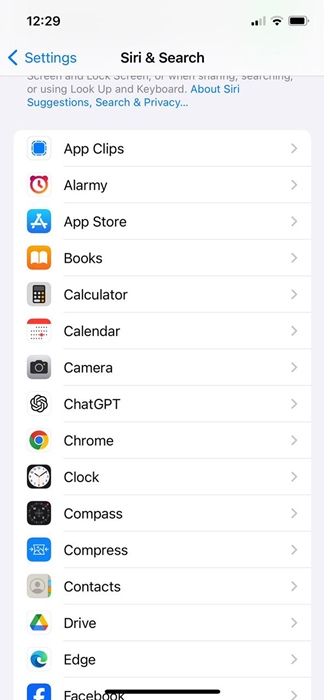
4. Just tap on the app and disable the toggles for ‘Show App in Search’ and ‘Show Content in Search’.
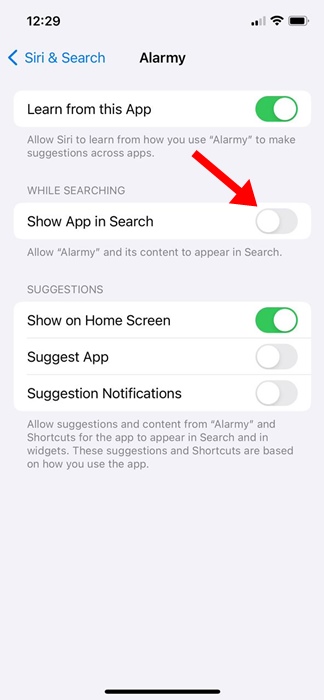
5. Additionally, switch off the toggle for ‘Suggest App’ under the Suggestions section.
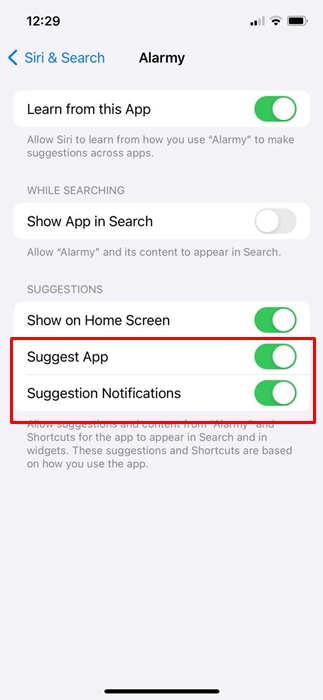
That’s all there is to it! You’ve successfully hidden apps on your iPhone from the Search & Smart Suggestions.
These are three simple ways to hide apps on iPhones. If you require further assistance, feel free to reach out in the comments. And if you found this guide useful, be sure to share it with your friends.
Read Also: IMF: AI to impact 40% of Global Workforce



